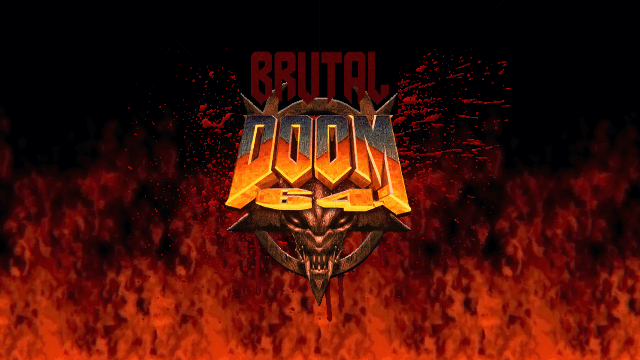2.09.24
It’s no secret that I’m big fan of original Doom/Doom 2 games serial, and even today I enjoy it using excellent GZDoom source port and huuuuge Doom/Doom 2 mods scene. Recently, I found out Brutal Doom 64 v2.666 Unofficial mod and I was really impressed by the work of Steven Connell (current main maintainer) and the community. So much that I decided to contribute with hires graphics upscaling (still not publicly available, attached images in this post are snapshoted with those upscaled textures), utilizing my photo editing experience and access to professional AI upscaling software as a photographer.
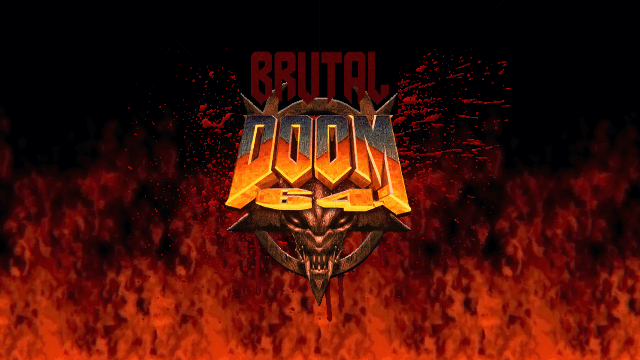
During the work, I found out very interesting ZMovement add-in, written in GZDoom Zscript by Ivory Duke for “original” (better said “gzdoomed”) Doom/Doom2 game. It allows using physics movement in the style of original Doom/Quake/Unreal Tournament/Build engine movement. But I found out it did have one relatively big issue in BD64 – when checking in-game security camera monitors or computer displays, it wasn’t displaying anything.
Read the rest of this entry »
12.02.23
While RAM compression can be useful to avoid using swap/page file on your storage, it uses CPU resources to do compression/decompression. This can make noticeable computer slowdowns after prolonged use, e.g. after weeks of computer usage where computer was not shutdown but put in standby/hibernation in between.
Start PowerShell as admin. To check status of RAM compression:
To disable memory compression:
Disable-MMAgent –MemoryCompression
To re-enable memory compression:
Enable-MMAgent -MemoryCompression
For change to be applied, computer restart is needed.
Yeah, one more example of stupid and unmemorable PowerShell cmdlets naming conventions …
11.02.23
Open Regedit, then go here:
[HKEY_CURRENT_USER\SOFTWARE\Microsoft\Windows\CurrentVersion\Explorer]
Look for EnableAutoTray and set the value from 0 to 1
Then run this cmd:
explorer shell:::{05d7b0f4-2121-4eff-bf6b-ed3f69b894d9}
The check box for showing all items should be interactable.
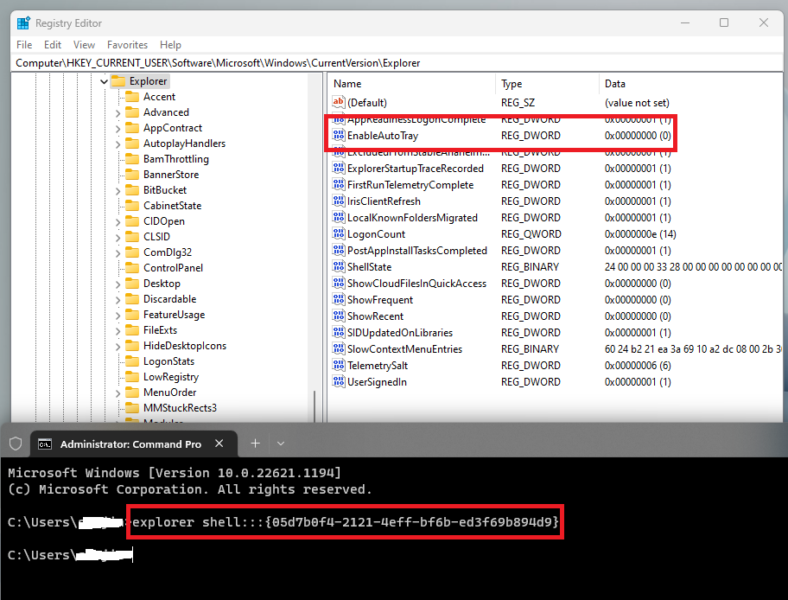
18.11.22
Seems simple, but Windows considers source and destination as same filename and it’s not easy …
for /r %D in (.) do @for /f "eol=: delims=" %F in ('dir /l/b/a-d "%D"') do @ren "%D\%F" "%F"